Introduction
This page displays a list of all the onboarded assets in SAFE, asset distribution, and their details, such as Asset Name, Asset Type, IP Address, Criticality, Last Assessed Date, Asset Owner, and others.
Asset Distribution
Asset distribution displays the number of assets (Asset Count and Estimated Asset Count) for various asset types such as OT, IoT, SaaS, Cloud, Servers, and many more.
By default, the system displays only the number of assets for each asset type in the distribution chart..png)
To view the estimated asset count, toggle the “Show Estimated Asset Count”.
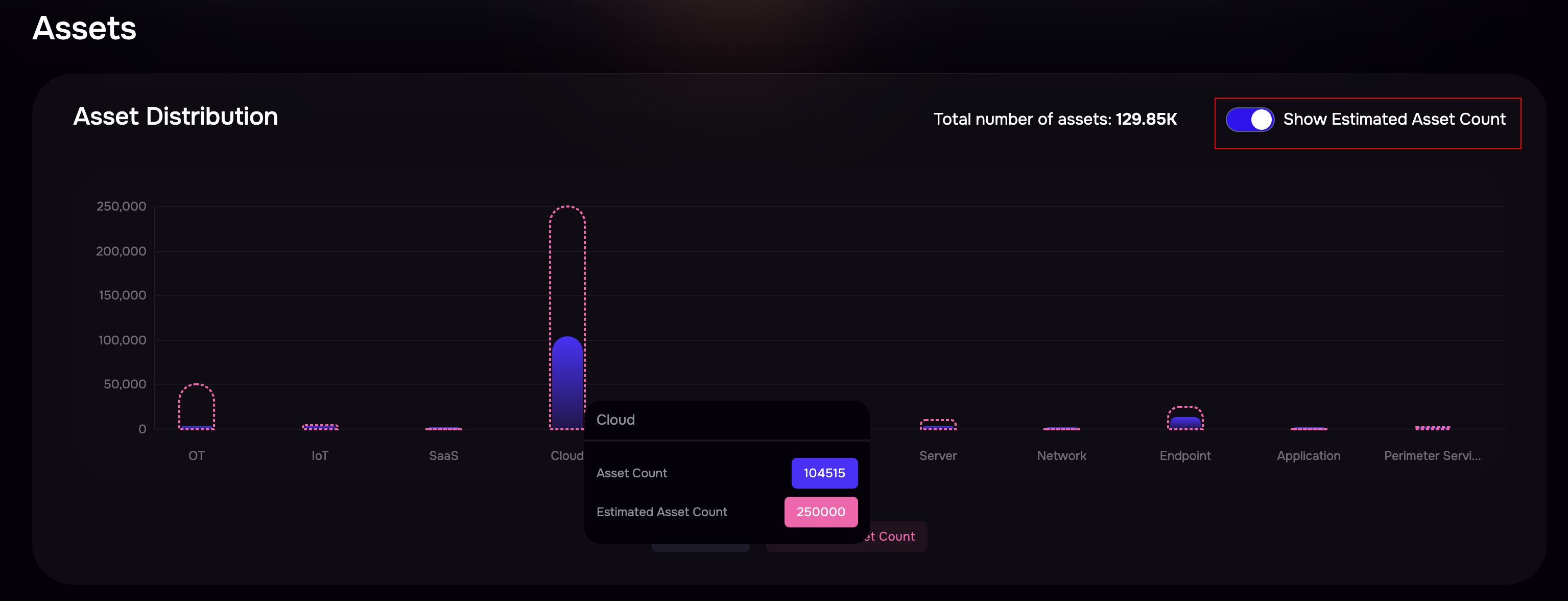
View Aseet Details and associated findings
Clicking an asset from the asset list, you will be redirected to the asset details page.
.png)
This page display the asset details such as asset name, IP, criticality, and other details. It also display the associated findings with the assets.
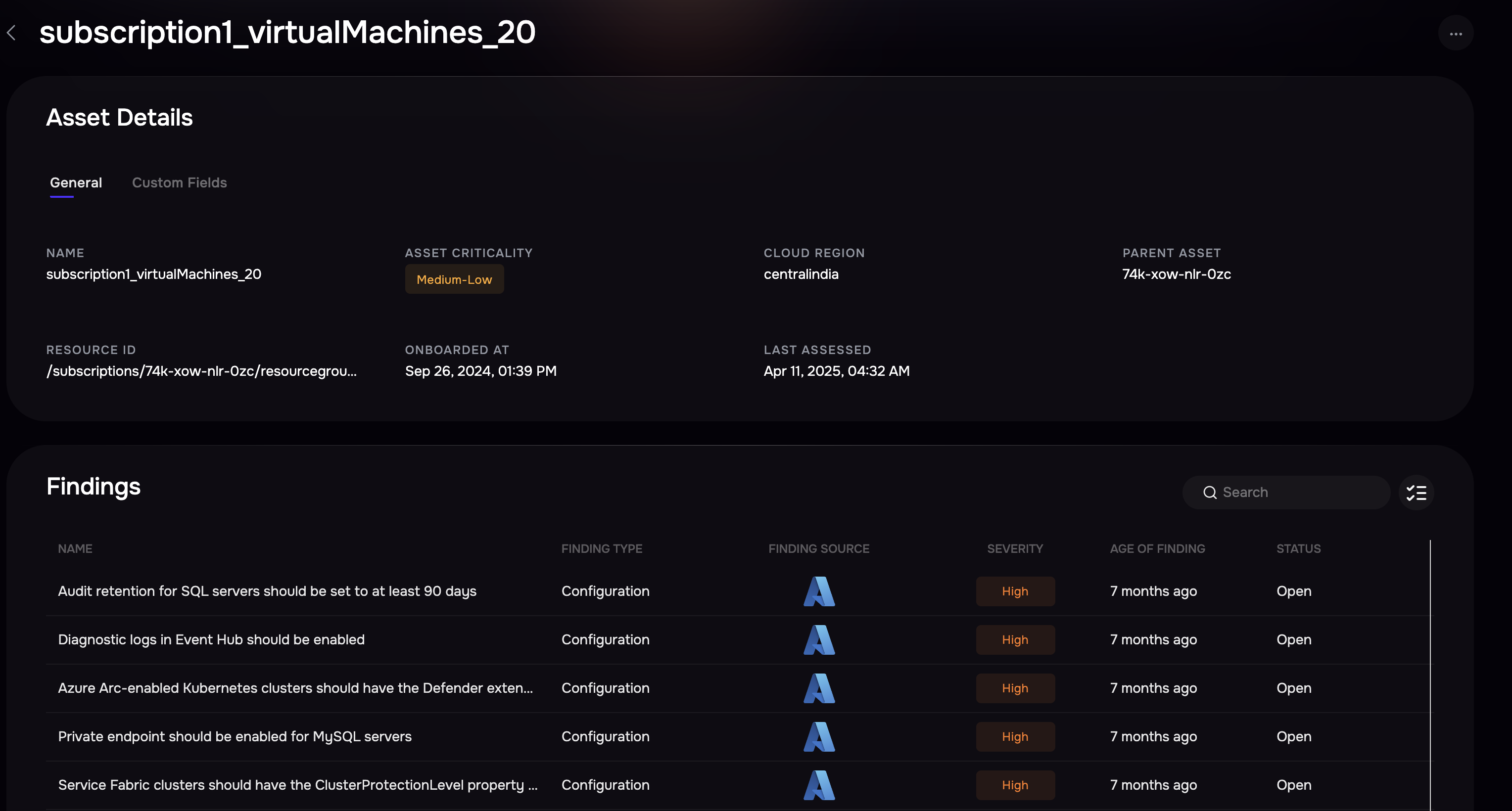
Search assets
Users can search for an asset in the asset list by using the search box. Once users start entering the asset's name in the search box, the search result returns the matching assets.
Filter Asset List
Users can filter the asset list based on the various attributes, operators, and values.
To filter the asset list:
Click the filter icon available at the top-right of the asset list table.
Select the options for attributes, operator, and value drop-down fields.
You can add multiple filters by clicking the plus icon.
Select the Match All or Match Any option based on your requirements.
Match All: Upon selecting the Match All option, the system adds the assets to the asset group if the assets fall under each of the selected criteria.
Match Any: Upon selecting the Match Any option, the system adds the assets to the asset group if the assets fall under any of the selected criteria.
Once the options are selected, the system automatically filters the asset list table and displays the result.
Customize Asset List Table
To customize the asset list table:
Click the Customize icon, which is available at the top-right of the asset list table.
Click the drop-down menu and select the columns you want to display on the list. You can add a maximum of 8 columns to the table.
The system displays the selected columns in the asset list table.
Edit Asset
To edit an asset:
Click the three-dot options menu available under the manage column for an asset.
Click the Edit option.
Update the asset details.
Click the Save button.
Delete Asset
To delete an asset:
Click the three-dot options menu available under the manage column for an asset.
Click the Delete option.
On the confirmation screen, click the Delete button.