Introduction
SAFE offers the ability to handle the exceptions by allowing users to address the gaps manually while addressing the exceptions in gaps found during the outside-in assessment of third-party and first-party entities.
Furthermore, SAFE also allows users to handle the asset exceptions for the Outside-in and Third-party assessments in SAFE by manually adding or deleting assets (IP address and domains). This feature aims to help in validating the digital footprint of the organization.
Key highlights of this feature:
- Enhanced Accuracy: SAFE ensures that assessments reflect the most accurate and up-to-date information. Customers can provide detailed reasons and descriptions for resolving issues, helping to clarify any discrepancies and ensure the assessment accurately represents their organization's status.
- Increased Confidence: Customers can increase their confidence in the assessment results with this feature.
- Streamlined Processes: SAFE users can address exceptions within SAFE without the need for external interventions or complicated workarounds. This saves time and effort, allowing customers to focus on other critical tasks while maintaining assessment integrity.
Manage gap exceptions for the outside-in assessment of Third-party and First-party
To resolve an issue finding:
- Navigate to Third-party from the left navigation.
- Click a Third-party from the Third-party assessment table for which you want to resolve the gap.
- Go to the Report Card for the Third-party and navigate to the gap you want to resolve.
- In the gaps table, select the gaps by marking the checkboxes available against them. After selecting gaps, the system displays a three-dot options menu.
- Click the three-dot options menu and then the Resolve option.
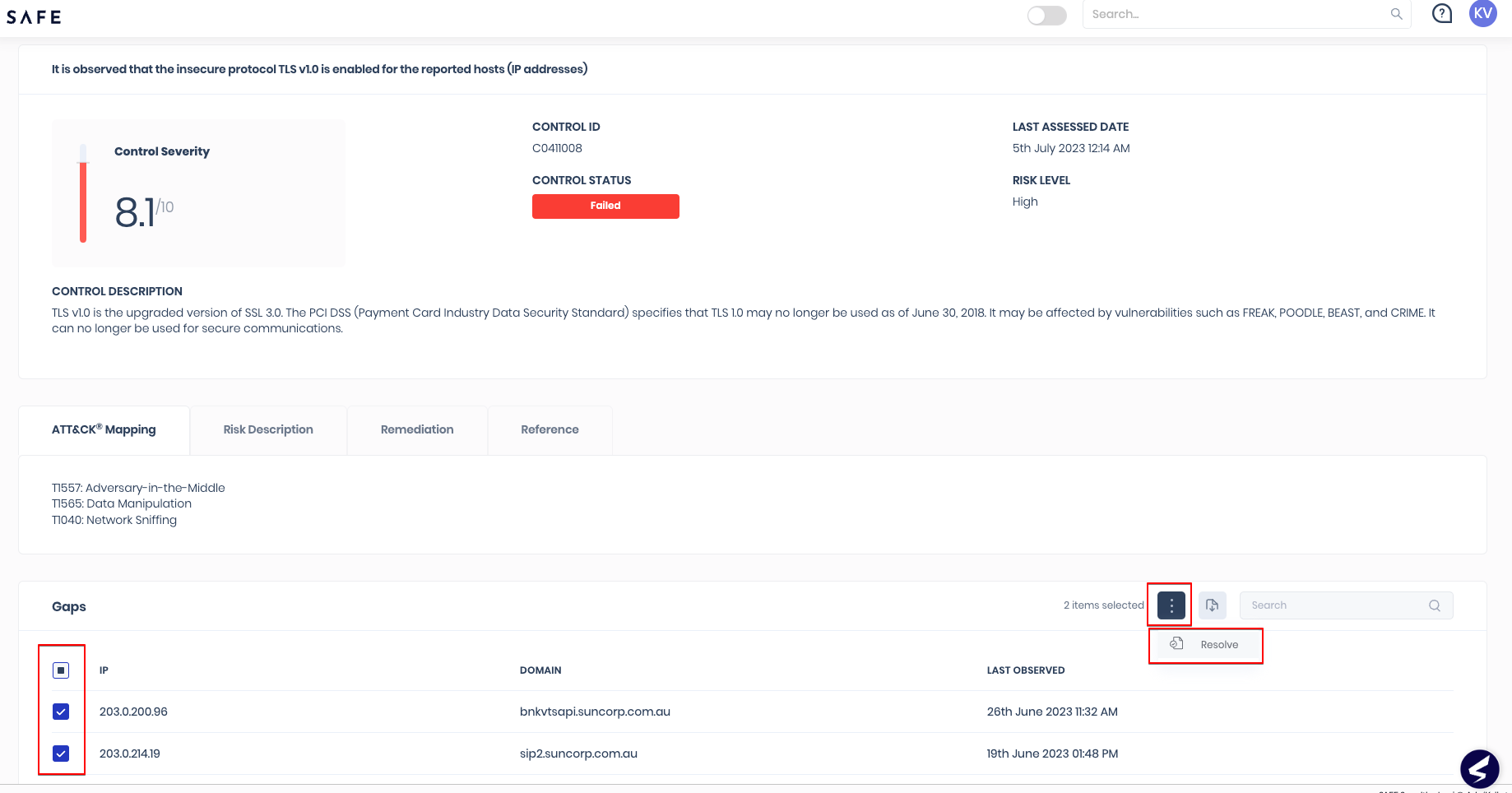
- Select a reason from the drop-down menu on the Resolve Issue Finding pop-up. The system offers four pre-defined reasonsto choose from when resolving the findings:
- This is not my IP.
- I have already addressed this issue.
- I have implemented a compensating control.
- I cannot reproduce this issue and believe it is incorrect.
- (Optional) If needed, add a description to explain the reason.
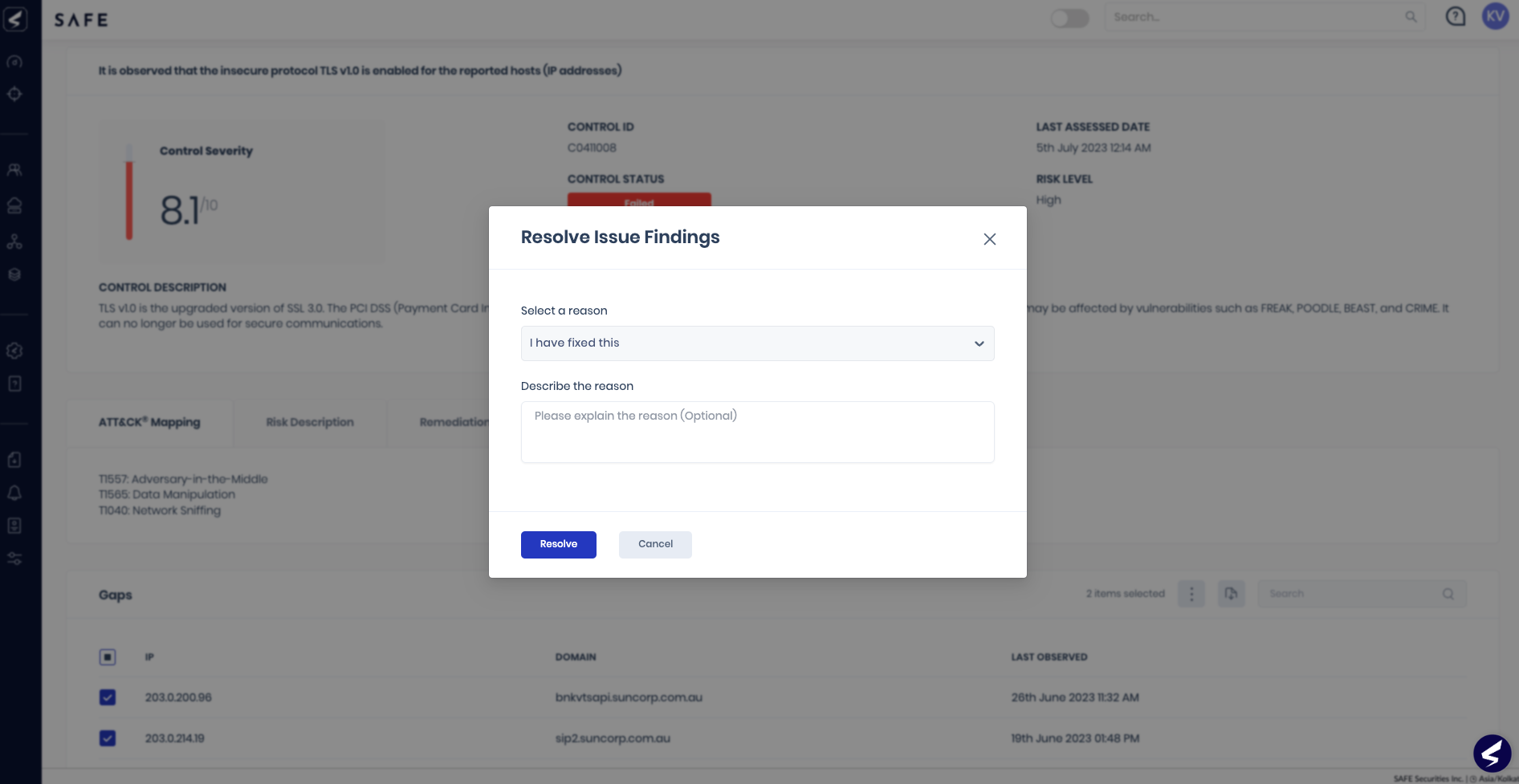
- Click the Resolve button. The system displays a success message and resolves the issue in the next sync.
Add Assets (IP address and Domains)
The addition of assets subsequently helps calibrate the SAFE Score by enhancing the current digital footprint. Users can request the addition of the assets (IP address and domains) by clicking the Add Asset button available in the Digital Footprint section for First-party and Third-party.
Add assets to Third-party as follows:
- Navigate to Third-party.
- Search and click the Third-party from the third-party list.
- Scroll down to the Digital Footprint section.
- Click the Add Asset button.
- Enter the IP Address or Domain.
- Click the Add button. The system displays a success message and adds the asset in the next sync.
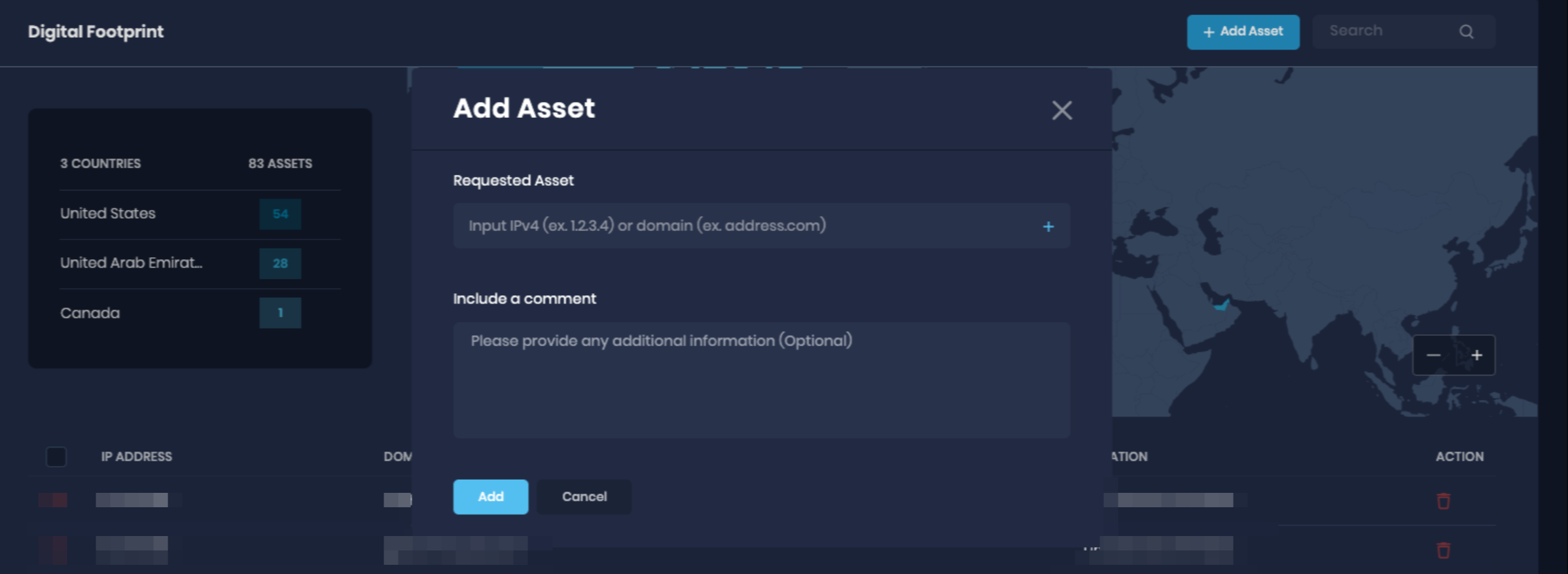
Remove Assets
Removal of assets subsequently helps calibrate the SAFE Score by eliminating misattributions and related gaps. Users can request the removal of the assets (IP addresses) by clicking the Delete icon next to the digital asset in the Digital Footprint section for First-party and Third-party. Further, users can multi-select assets and request bulk removal of misattributions.
Remove assets from Third-party as follows:
- Navigate to Third-party.
- Search and click the Third-party from the third-party list.
- Scroll down to the asset list below the Digital Footprint section.
- Click the Delete icon available for each asset under the Action column.
- Select a reason from the drop-down and describe the reason.
- Click the Remove button. The system displays a success message and removes it in the next sync.
