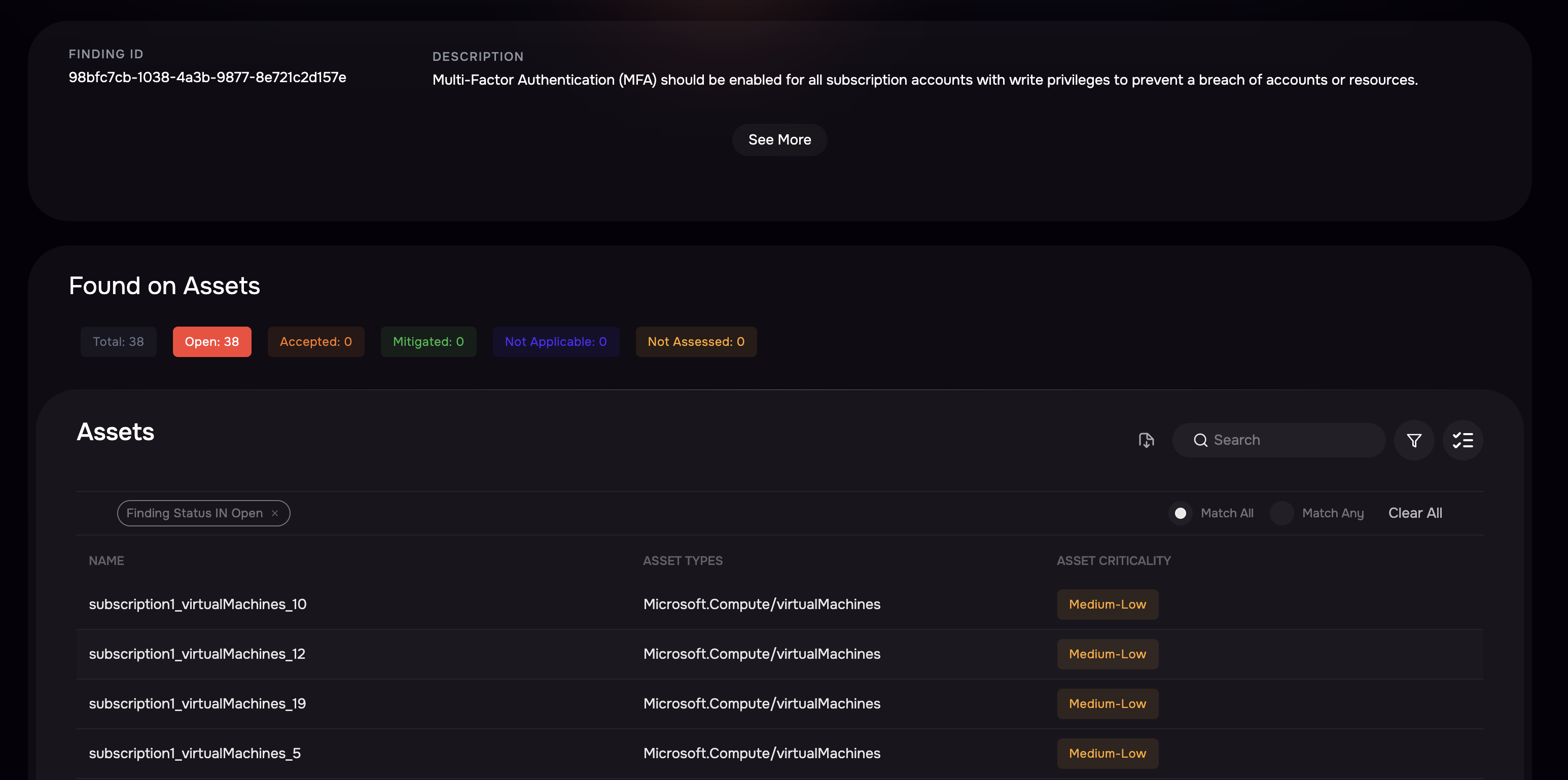Introduction
The Risk Scenario page has many features to help you understand your risks and manage them easily. Let's break down each feature so you can use them effectively.
Controls View - Risk Scenario Details
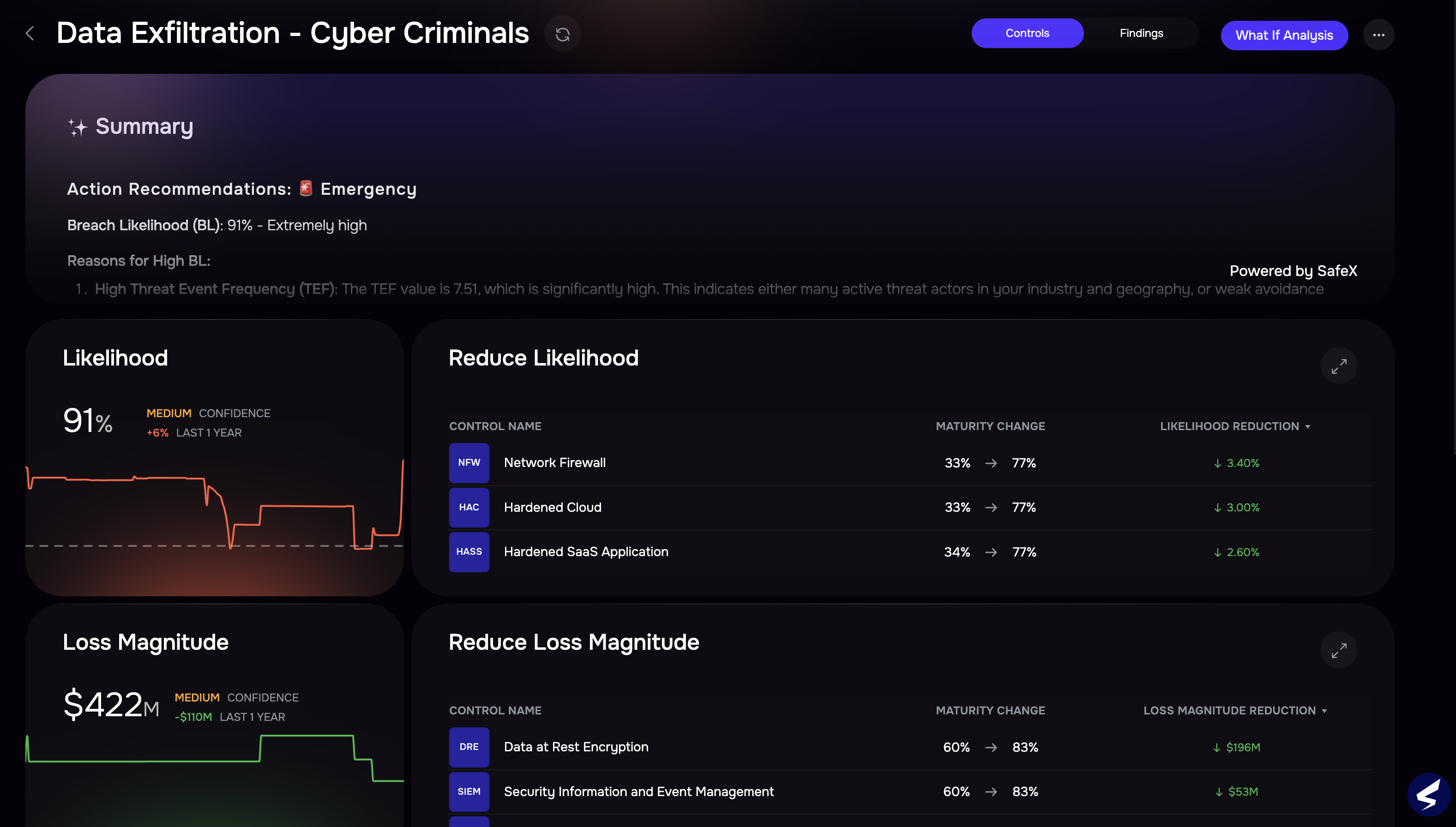
Likelihood
This widget on the left side shows you the current likelihood score of your risk along with the graph. Hover on it to see the changes in the last 1 year. It includes:
Visual Graph: Provides a quick visual representation of the likelihood % trend.
Historical Data: Hover over the graph to see changes over the last year. Hover over different points to understand historical fluctuations.
Loss Magnitude
This widget on the left side shows you the potential financial impact of the risk along with the graph. Hover on it to see the changes in the last 1 year. It includes:
Dollar Value: Represents the estimated financial loss if the risk occurs.
Visual Graph: Illustrates the trend of potential loss over time.
Historical Data: Hover functionality reveals changes over the past year. Hover over specific points to view historical values.
Annualized Loss
This widget on the left-hand side displays the expected annual financial loss of your risk along with the graph. Hover on it to see the changes in the last 1 year. It includes:
Dollar Value: Shows the annualized loss estimation.
Visual Graph: Represents the trend of annualized loss over time.
Historical Data: The hover function reveals changes over the last year.
Risk Scenario Composition
Risk Scenario Composition gives you additional details associated with the risk, such as total controls and associated findings. It includes
Total Controls: Displays the number of controls associated with the risk.
Findings: Shows the number of findings related to the risk.
Additional Details: May include risk owner, last update date, and other relevant information.
Findings View - Risk Scenario Details
Clicking Findings toggle displays the top associated findings with the Riks Scenario. The page highlights the top findings that affect the risks most significantly along with Finding Type and Asset Counts. Additionally, you can click the expand icon to view the all Findings.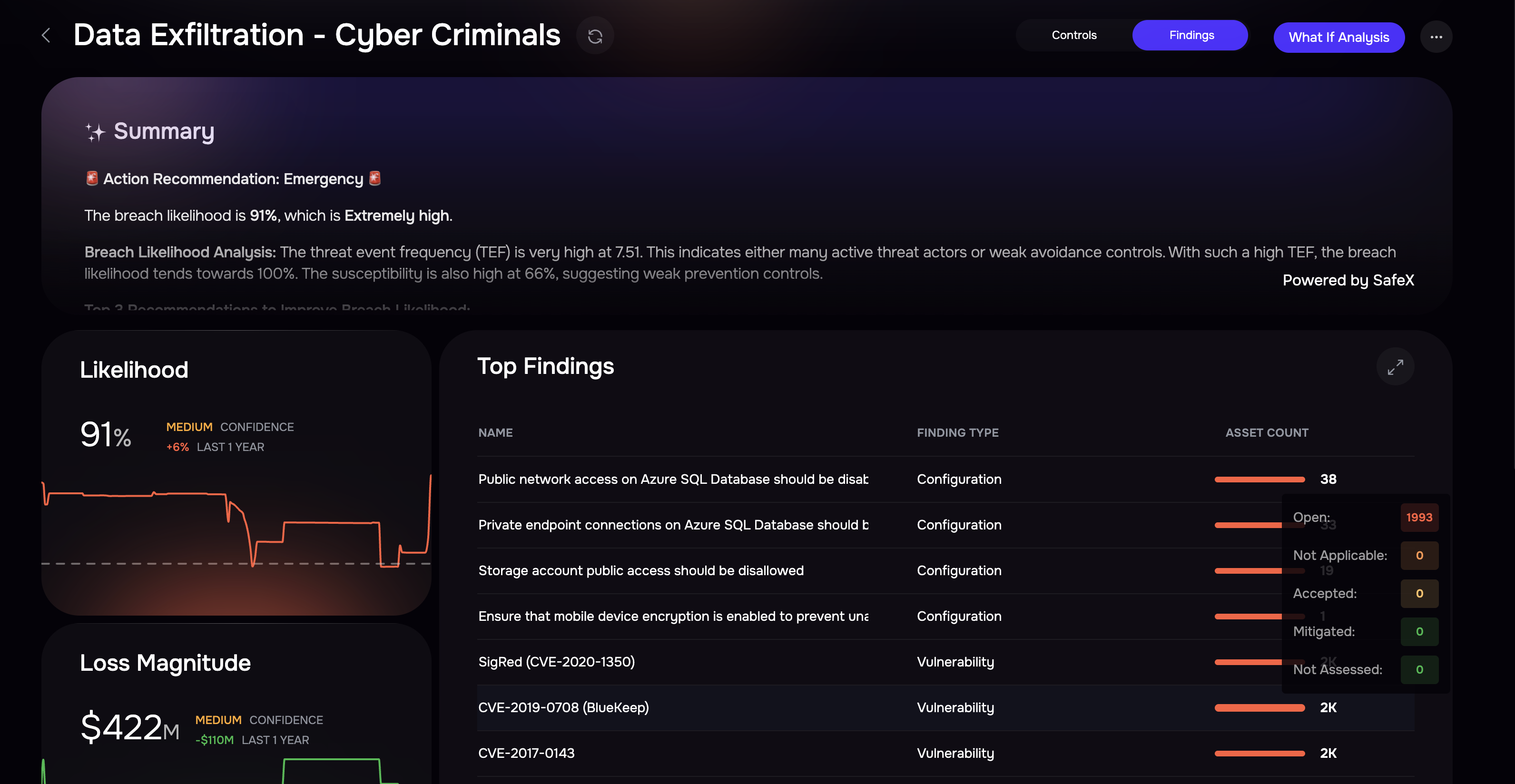
Finding Details
Select Findings: Click on a finding to view the details.
Review Finding Score: Your Finding scores are based on the following factors: These values combined together to make up your overall Finding score.
Threat
Aging
Business Context
Severity
Mapped Control: See the list of controls linked to this finding and how they affect your risk scores.
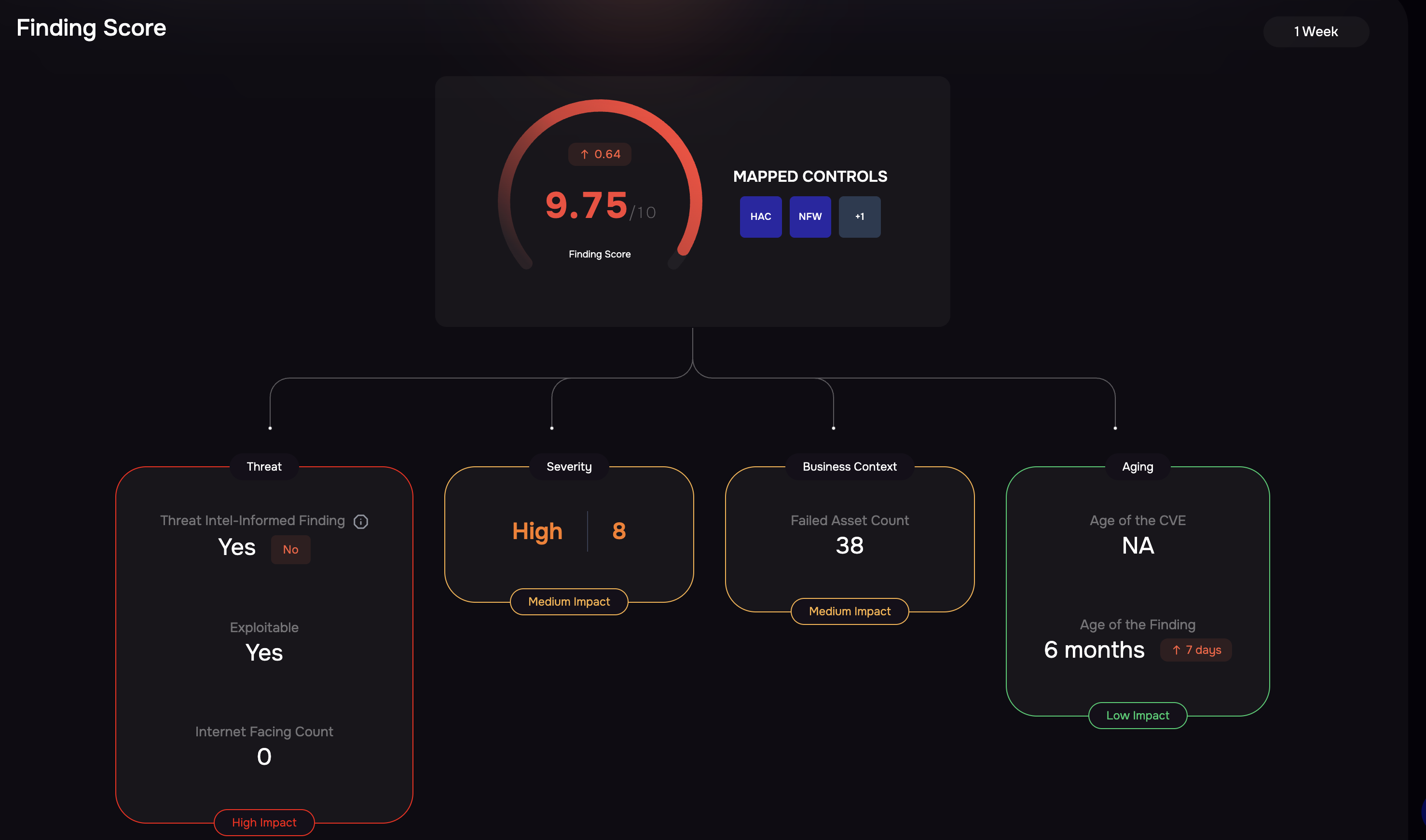
Additional Information: Click See More for:
Remediation Suggestions
References link
Comments and Evidence
Found on Assets:
This section shows assets linked to selected findings. See which assets (like devices or software) are affected by the finding.
Use Match Any to filter and view specific Asset Findings.
Click the Download icon to export the report.