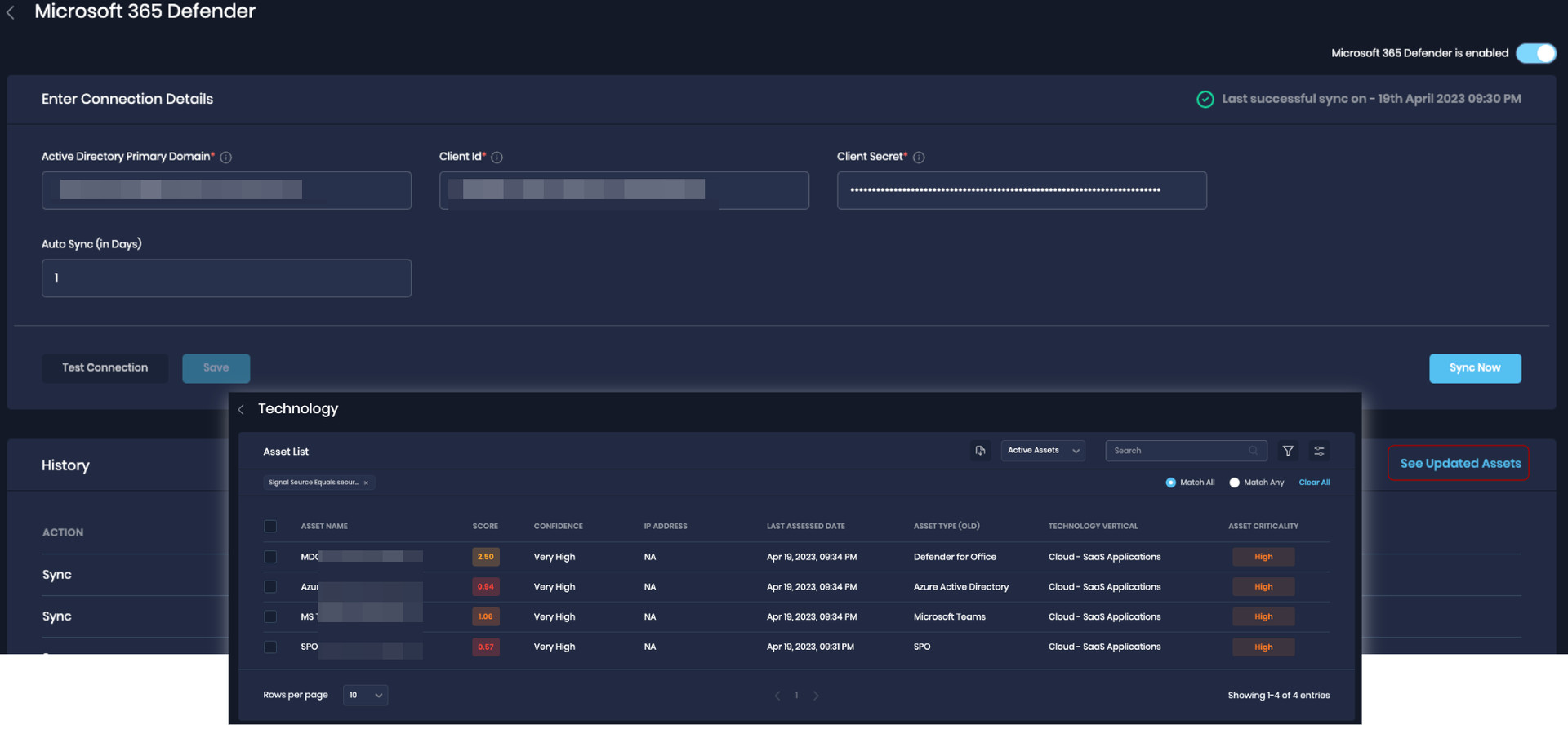History Table
SAFE displays an Integration Sync History table on the configuration page of each integration that provides a comprehensive overview of sync history, including action, start time, started by, and sync status.
- Action- It displays the action performed by the user on a particular integration. It can have values such as test connection, update(any field related to integration is updated from UI), and Sync (Pull assets/assessments from integration source).
- Started- It displayed when this action was last triggered by the user.
- Started By- It displays the user's email id that has triggered the action. Actions triggered by Auto-Sync(cron) will have ‘system’ as the value in this column.
- Status- This shows the result of the action performed by the user. It can have values of In Progress, Success, and Failed. This is a clickable column; clicking on it shows more details about the results of the particular action.
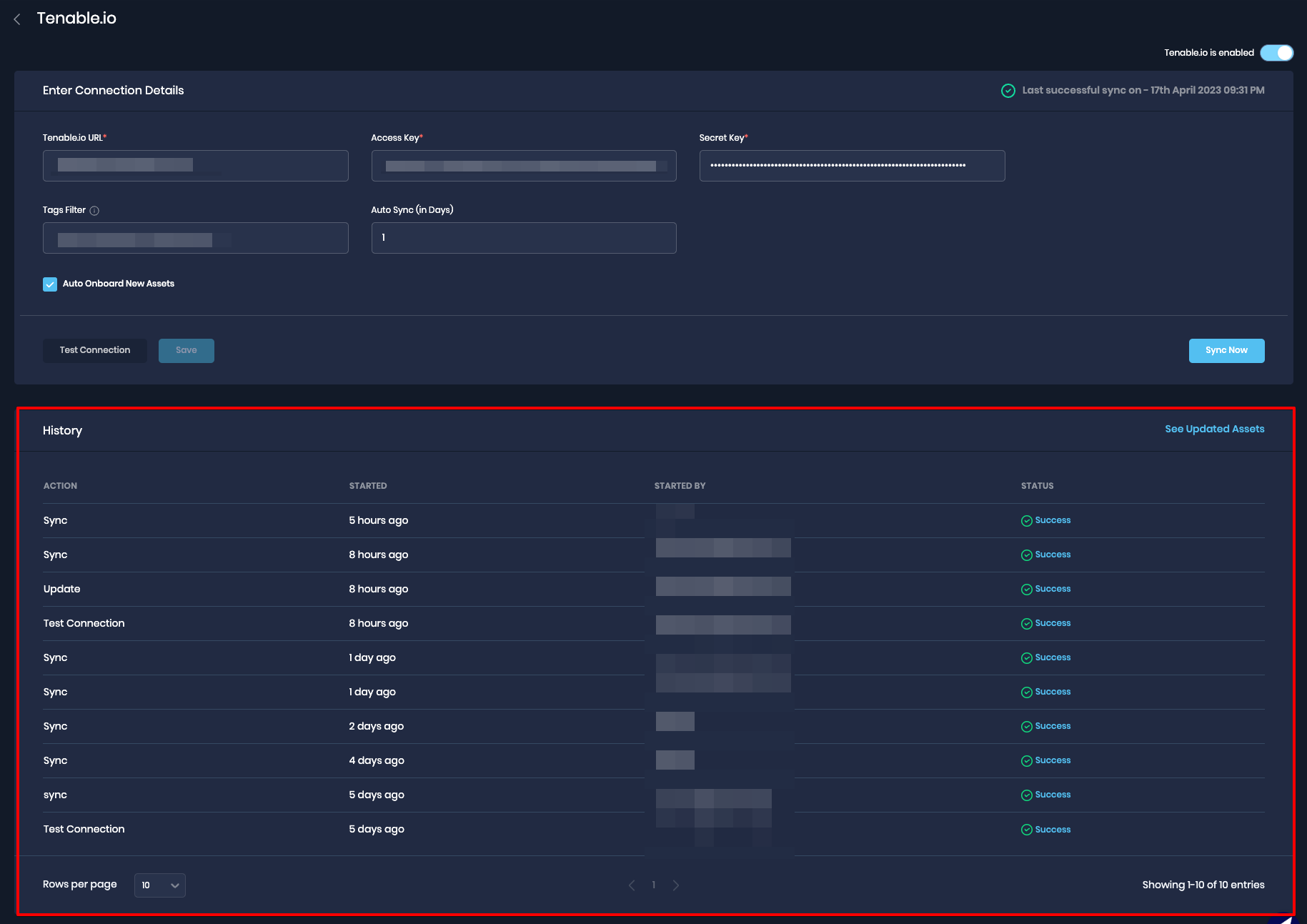
When performing a Test Connection with changed configuration settings, the test connection will not be added to the Integration History. However, if a Test Connection is executed without making any changes to the input fields, it will be saved in the Integration History. Please note this distinction when reviewing the Integration History for your system.
Sync Status Details
When you click the status column, the system displays the status details. The details include the Error, Stage, Status, Message, Last completed time, and many others (refer to the screenshot below).
Here are the details:
- Error- Information about any error that might have occurred while performing the action. This will give an idea of what exactly went wrong while performing the action
- Stage- Shows the exact stage of action. It can have Started, In Progress, Completed, and Failed values.
- Status- Final result of the action. It will have numerical values 0-Success,1-InProgress,2-Error, and 3-Partial Success.
- Message- Additional information regarding the Success or Failure of sync.
- Chunks Failed- In some integrations, we process assets in batches; this field will show the count of chunks that failed due to an error.
- Chunks Passed- Similarly, this field will show the count of successfully processed chunks.
- TotalSignals- Total number of signals generated by the integration and submitted to SAFE.
- HostsProcessed or AssetsProcessed or TotalAssets or TotalUsers- Total Number of assets/users processed by this integration.
- LastCronTriggerTs- It displays the date and time when sync was triggered by the system using Auto Sync.
- LastScanTriggerTs- It displays the date and time the integration triggered a scan.
- LastScanCompletionTs- It displays the date and time the integration completed a scan.
- CompletionPercentage- It shows the progress of sync action for a particular integration in percentage value.
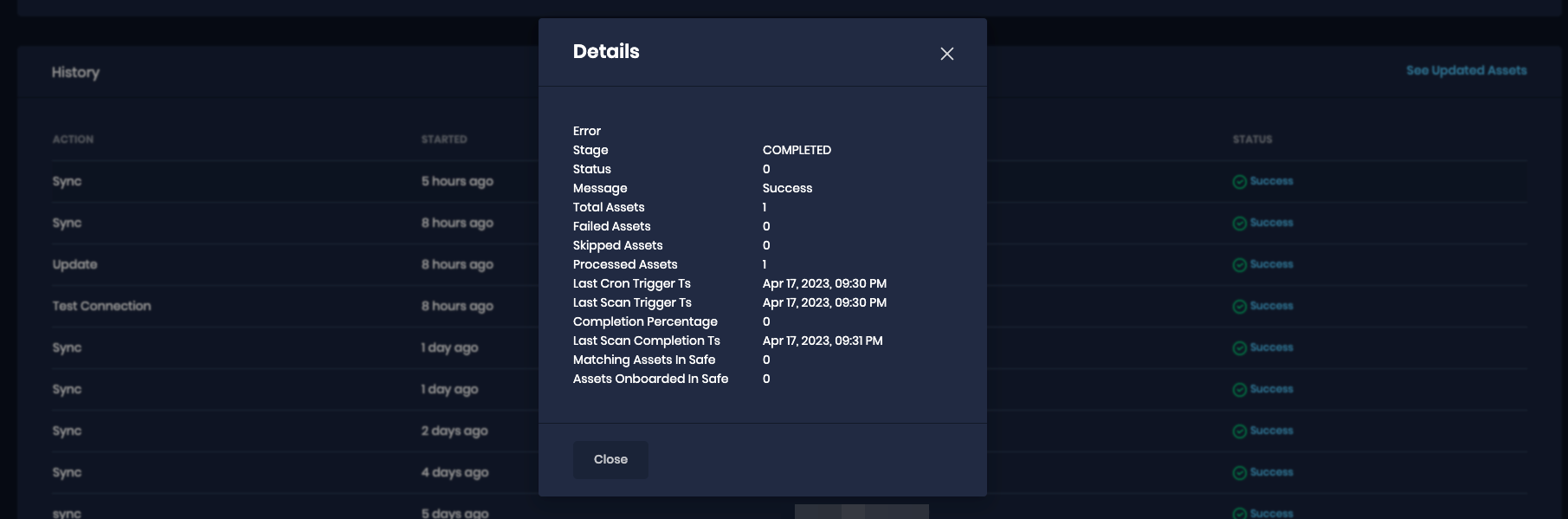
See Updated Assets
With the “See Updated Assets" button on the SAFE Hooks configuration pages, you can quickly view all assets updated by the specific integration. This feature eliminates the need for manually searching for assets updated by the integration.
Clicking this button, you will be redirected to the filtered asset list page that displays all the assets updated by the particular integration in SAFE.