About this document
This document provides a step-by-step procedure to configure the KnowBe4 in SAFE.
Introduction
SAFE seamlessly integrates with KnowBe4 KMSAT, and this integration allows SAFE to pull the Phishing results from KnowBe4 at pre-defined intervals, eliminating the need for manual data uploading. These phishing results act as signals for users that help get information about MITRE ATT&CK techniques which might be possible in relation to these users. You can configure KnowBe4 in SAFE via APIs from Integrations, on the left navigation.
Prerequisites
To configure KnowBe4 in SAFE, you need the following details:
Base URL (Refer to KnowBe4 documentation to get the Base URL)
API Key
Generate API Key
Follow the below step-by-step procedure to generate the KnowBe4 API Key:
Login to KnowBe4account as admin.
Go to the Account Settings.
Click the Account Integrations from the left menu.
Click the API option.
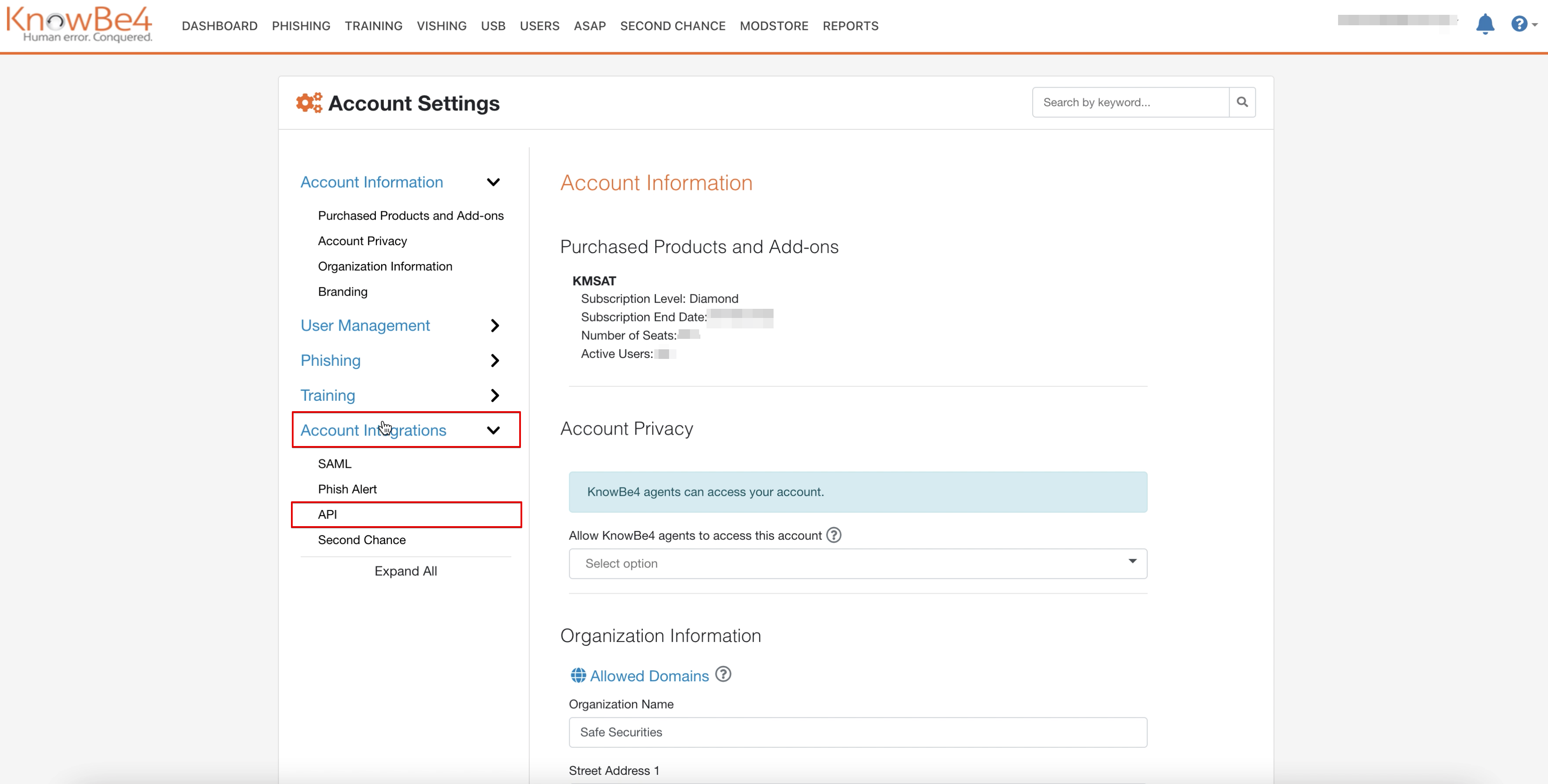
Mark the "Enable Reporting API Access" checkbox.
The system generates an API Key. Save this API Key. You need to use this API Key while configuring the KnowBe4 in SAFE.
.png)
Configure KnowBe4
To configure the KnowBe4 in SAFE:
Log in to your SAFE account as Admin.
Click on the Integrations, on the left navigation.

Click the KnowBe4 card. The system opens the KnowBe4 configuration page.
Enter the Base URL and API Key.
Select a date in the "Ignore Campaign that completed before" field. Any Phishing Security Tests (PSTs) that have finished before this date will not be considered in the assessment process. Only the most recent phishing campaign results for a user are taken into account by SAFE. Therefore, there is no need to retrieve data from older campaigns.
Enter the Auto Sync Frequency in the number of days.
Enter the "Control Expiry Duration" in the number of days. This decides how long an assessment from Knowbe4 will stay valid for a user without any updates.
For example, if it's set to 15 days, an assessment without updates for 15 days will be removed. The setting should match how often the organization runs phishing campaigns so that old results are not removed before new ones are available.Click the Test Connection button to validate the connection details.
Once the connection is validated, click the Save button.
Once the configuration is saved, click on the SyncNow button to trigger the on-demand sync outside of the scheduled auto sync.

View Result
Go to the Integration homepage.
Scroll to find the KnowBe4 integration card or search for KnowBe4 in the search bar.
Click on the KnowBe4 integration card for Finding View and Asset View.
Finding View: This tab displays all the findings details pulled from KnowBe4.

Asset View: This tab displays all the Asset details pulled from KnowBe4.
